抽取
儲存伺服器為您的資料提供了第二個備份。一旦您主機上資料的主要版本被損壞了,至少,您在儲存伺服器上還有一份備份。以下內容介紹了如何從儲存伺服器上找回歷史資料。
選擇要還原的資料
正如前面提到的,儲存伺服器不僅僅執行其他伺服器上的檔案夾的資料備份,而且也為每個用戶的主目錄做資料備份。為抽取資料,您需要指定資料來源的位置,以便儲存伺服器能夠還原相應的資料。
如果您選擇從其他主機中還原資料,您可以瀏覽列表中,選取或以 \\hostname\share格式標示該主機。
在指定資料來源後,按 下一步 按鈕,您將會看到更詳細的關於資料還原的規則。
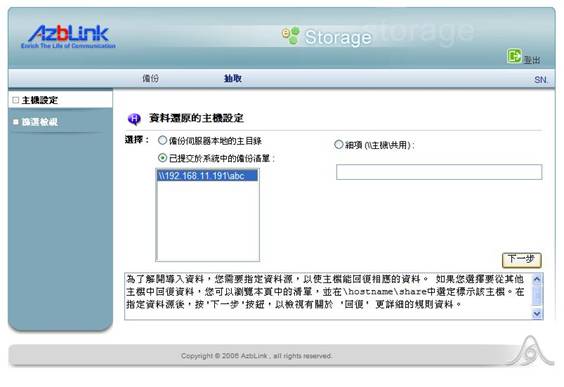
篩選/檢視
一旦您決定了哪些是您希望從備份伺服器上重新找回的資料來源,您需提供更詳細的資料。
首先,您必須指定日期,以便儲存伺服器能抽取導出那天的資料。日期輸入格式為YYYY-MM-DD(例如,2005-03-22表示2005年3月22日)輸入日期之後,我們為您提供下面3個方法去找尋您試圖發現的精確的副本:
僅抽取上面所給日期當天的資訊
此選項會給出您上面指定的那個日期的淩晨零點的資料快照。
抽取與所給日期相關該週的所有資訊
正如前文提及的,差異備份在週一至週五執行,而全部備份在週日執行。此選項是用來抽取全部備份執行時,獲得的基底版本的所有資料。它涵蓋了所有的不同,並透過在原始檔案名中增加時間戳的方式,將它們置於目錄“ALL_DIFF_VERSIONS”內。
抽取自所給日期起數天的所有資訊快照 ( <=3 ) 請鍵入天數
此選項允許您指定從您輸入的日期開始的一個日期範圍,在此範圍內的每一天淩晨零點的資料快照就都可被抽取。
如果資料數量太大,資料抽取的過程會需要很長的時間。如您知道某特定的遠端檔案夾中有很多檔案,您可以在Windows中,嘗試使用不同的“共用名稱”並分別執行備份。在此狀況下,可以避免抽取很多您不需要的資料,抽取的效率也得到提高。
要存取已還原的資料,您需在Windows 的檔案位址列中輸入\\sHost\loginId命令,或是直接按下查看抽取結果裡的快速連結。
“sHost”代表被Windows系統驗證過的儲存伺服器的名稱。“loginId”是您用來登入儲存伺服器的登入ID。成功登入後,就可進入到目錄“tmp”中。在該tmp目錄下,您可發現以特定日期抽取出的資料。
對備份主機中之備份檔案進行掃毒
您可以在檔案被備份後,先抽取一份出來,按下“掃描病毒” 按鈕來檢查檔案是否已被已知的病毒感染。 備份伺服器會將感染的檔刪除並保留原始檔。
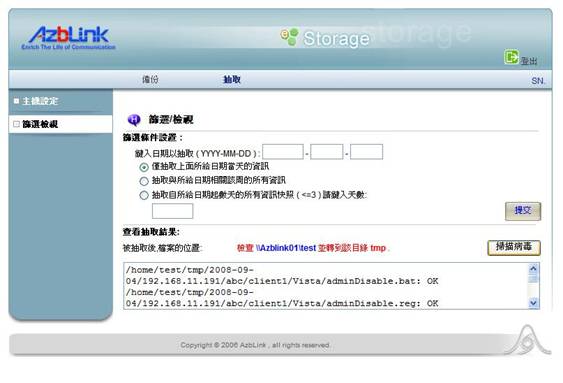
範例:如何取出已抽取的資料
我們來看下面的例子,它介紹了如何去存取在備份和儲存伺服器上已被抽取導出的資料。
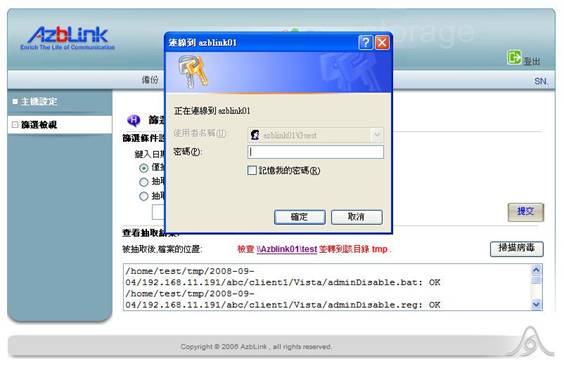
在Windows 執行對話框中或使用瀏覽器的網址列鍵入\\ipAddress\account 或 \\hostName\account,也可以直接按下查看抽取結果裡的快速連結。
如上圖中所示,我們用網頁裡的連結去查看抽取結果。在第一次發出此請求後,會有一個登入提示欄會彈出並要求您輸入密碼。
此時,您僅輸入自己備份的帳號,如“test”帳號的密碼即可。如密碼正確,儲存備份伺服器上的帳號“test”的檔案夾目錄就會顯示出來。“tmp”檔案夾底下會有按照時間編排的資料夾,該時間點下又有被備份的幾台主機名稱或IP位址的資料夾,您只要依照此規則做出所需的選擇,就可以找到被抽取的檔案。
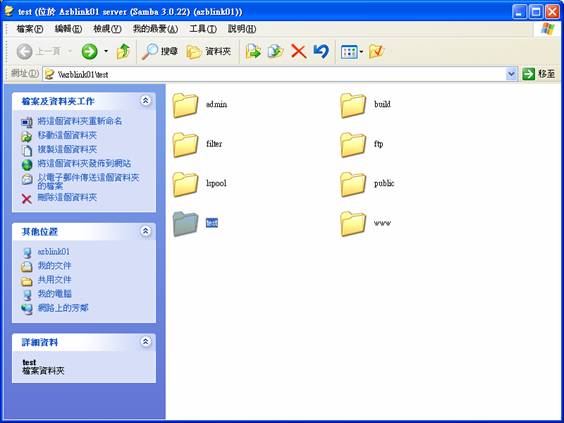
|